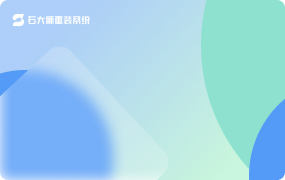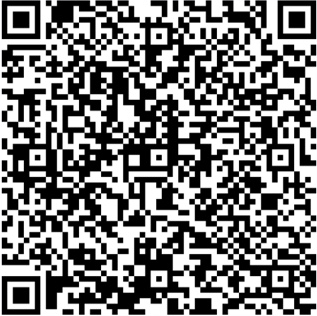win7怎么改变分区大小?在安装系统的时候,磁盘时会自动分配磁盘空间。但如果我们对原来的分区不够满意,其实可以手动重新在电脑管理磁盘管理中进行磁盘管理,下面就一起看看在win7系统中改变分区大小的具体的方法吧。
win7分区大小更改教程
1、右键选择“计算机”,打开“管理”

2、然后点击图示位置的“磁盘管理”

3、右键选择需要更改的磁盘,点击“压缩卷”

4、输入需要压缩的空间量。

5、压缩完成之后,就会出现一个空的可用空间,右键选择“新建简单卷”

6、设置新加卷格式。

7、最后点击完成就可以完成新建了。

以上就是win7分区大小更改教程了,大家快去更改自己的分区大小吧。


 时间 2022-07-27 10:04:04
时间 2022-07-27 10:04:04 作者 admin
作者 admin 来源
来源