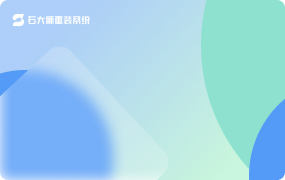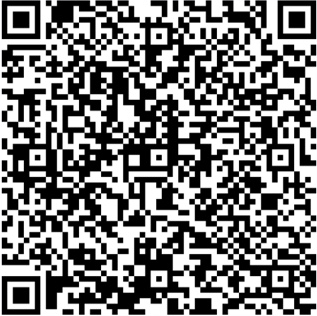win7如何更改临时文件夹位置-win7临时文件夹位置更改教程?
当系统长时间运行后,win7的临时文件夹将存储大量的临时文件。一般来说,我们的临时文件夹都在系统磁盘中,这可能会导致我们的系统运行内存不足。让我们和边肖一起改变临时文件夹的位置来解决这个问题。
win7临时文件夹位置更改教程
1、右键选中“计算机”,打开“属性”面板。

2、打开图示位置的“高级系统设置”

3、然后在图示位置找到“环境变量”

4、这里的“TEMP”就是临时文件夹了。

5、选中它,点击“编辑”,这里的变量值就是文件夹路径。

6、更改完成后记得将图示2个值都改成相同位置。

以上就是win7临时文件夹位置更改教程了,大家快去更改临时文件夹解放c盘吧。


 时间 2022-07-27 10:04:04
时间 2022-07-27 10:04:04 作者 admin
作者 admin 来源
来源