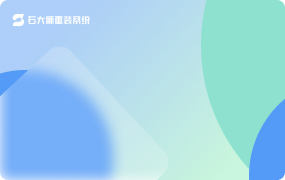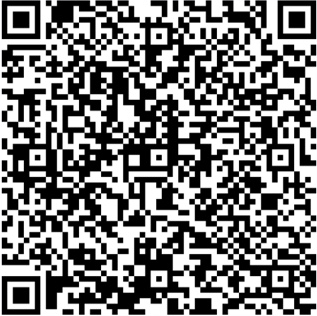打印机是日常办公必备的设备,想要使用的话就需要给电脑安装打印机驱动,但是还有很多用户不清楚怎么给电脑安装打印机驱动,那么下面小编就给大家分享一下win7安装打印机驱动程序的步骤。
1、很熟练的方法,打开控制面板双击打印机和传真图标即可。
2、按提示操作,将显示所有已经安装了的打印机(包括网络打印机)。安装新打印机直接点左边的添加打印机,接着弹出添加打印机向导。
3、点下一步,出现询问是安装本地打印机还是网络打印机,默认是安装本地打印机。
4、点击安装本地打印机,系统将自动检测打印机类型,如果系统里有该打印机驱动程序,系统将自动安装。如果没有自动安装则会报一个错,点下一步。
5、这里一般选择使用默认值,点下一步,弹出询问打印机类型的窗口。
6、如果能在左右列表中找到对应厂家和型号,则直接选中然后点下一步。 7、如果没有则需要我们提供驱动程序位置,点从磁盘安装,然后在弹出的对话框中选择你驱动程序所在位置,比如软驱,光盘等,找到正确位置后点打开,系统将开始安装,然后系统提示你给正在安装的打印机起个名字,并询问是否做为默认打印机。
8、选择后点下一步。然后出现如下窗口,询问是否打印测试页,一般新装的打印机都要测试。
9、选择后点下一步,最后点确定,完成整个安装过程。 以上是打印机驱动安装的简单方法,对于一个新手来说,操作起来也会很简单,每个步骤都做到就OK了,此方法也可操作到win7 64位旗舰版,操作方法是一样的。


 时间 2022-07-29 12:22:16
时间 2022-07-29 12:22:16 作者 admin
作者 admin 来源
来源