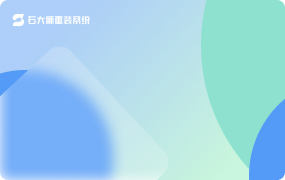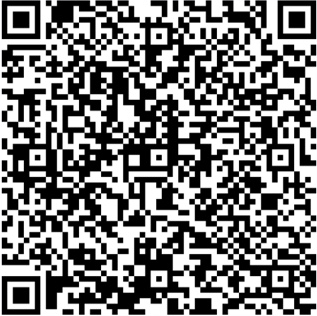当我们发现C盘空间不足时,除了会给C盘进行清理外,我们还可以将其他盘的磁盘空间分给C盘,这样可以很快速且有效的解决C盘空间不足问题,那么Win11如何把D盘空间分给C盘?其实方法很简单,下面小编就为大家演示下具体的操作方法。
首先,要确认C盘,D盘都是在同个磁盘上的分区,而且C盘和D盘要相邻,不能隔开1个或多个磁盘分区,同时还得有卷标。
1、首先,桌面右键点击此电脑,在打开的菜单项中,选择管理;
2、计算机管理窗口,点击存储下的磁盘管理;
3、右键d盘,在打开的菜单项中,选择删除卷(需要备份好该分区资料);
4、删除 简单卷提示,删除此卷将清除其上的所有数据。请在删除之前备份所有希望保留的数据。你想继续吗?没问题的话,点击是即可;
5、删除后,右键点击c盘,在打开的菜单项中,选择扩展卷;
6、进入扩展卷向导,保持默认设置,点击下一页;
7、最后,点击完成,就可以把d盘空间分给c盘了。
以上就是系统之家小编为你带来的关于“Win11d盘分盘出来给c盘的方法”的全部内容了,希望可以解决你的问题,感谢您的阅读,更多精彩内容请关注系统之家官网。


 时间 2022-07-29 09:18:07
时间 2022-07-29 09:18:07 作者 admin
作者 admin 来源
来源