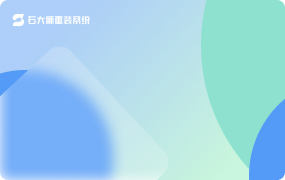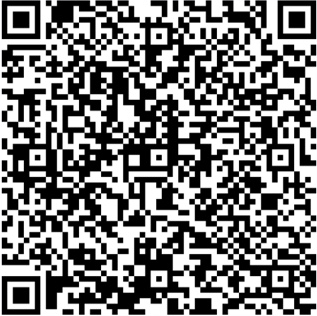雷神笔记本如何重装系统win10?雷神笔记本通常是预装有操作系统的,不过有时候在使用过程中可能会遇到一些系统问题或者更换硬盘等,就要重装系统,然而许多小伙伴并不知道雷神新笔记本电脑如何装系统,现在小编给大家讲述一下雷神笔记本重装系统教程吧。
雷神笔记本重装系统教程
1、首先在首页下载安装系统之家一键工具,建议打开前关闭所有的杀毒软件,在弹出的窗口提示中,仔细阅读后,点击我知道了进入工具。

2、进入工具后,工具会自动检测当前电脑系统的相关信息,点击下一步。

3、进入界面后,用户可根据提示选择安装Windows10 64位系统。注意:灰色按钮代表当前硬件或分区格式不支持安装此系统。

4、选择好系统后,等待PE数据和系统的下载。

5、下载完成后,系统会自动重启系统。

6、重启系统后,系统会默认进入PE环境,进入后,系统将会自动进行备份还原,等待完成。

7、系统备份还原完成后,会开始系统自动安装,安装完成自动重启后即可进入系统。



 时间 2024-03-27 13:38:09
时间 2024-03-27 13:38:09 作者 yanmin
作者 yanmin 来源
来源