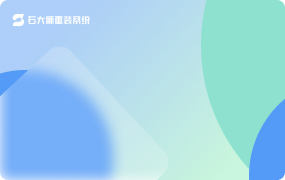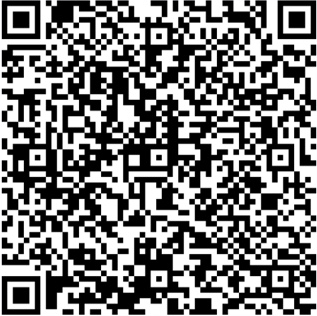雨林木风win7硬盘安装教程?雨林木风win7系统硬盘安装教程图解?
在某些情况下,当我们使用计算机时,我们可能会遇到安装操作系统或更换当前操作系统的情况。小编认为,我们现在可以在本站网站上的雨林木风页面上找到我们需要的操作系统,然后下载和处理生产。让我们来看看小编是怎么做到的~。


雨林木风win7硬盘安装教程
一、安装准备:
1、当前系统可以正常运行,备份C盘和桌面文件
2、系统镜像:雨林木风win7系统
3、解压工具:WinRAR 4.20简体中文版
二、硬盘安装雨林木风Win7系统
1、下载雨林木风Win7旗舰版镜像到C盘之外的分区,比如D盘,右键解压出来;

2、双击“安装系统.exe”,打开Onekey Ghost,默认会加载映像路径,选择安装在C分区,点击确定;

3、提示将删除C盘所有数据,点击是,立即重启计算机;

4、重启进入以下界面,执行系统的解压过程;

5、解压完成后,自动重启后开始安装雨林木风Win7系统;

6、最后启动进入雨林木风Win7桌面即可。

以上就是小编给各位小伙伴带来的雨林木风win7硬盘安装教程的所有内容,希望你们会喜欢。


 时间 2022-07-27 10:03:23
时间 2022-07-27 10:03:23 作者 admin
作者 admin 来源
来源